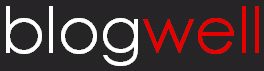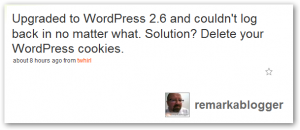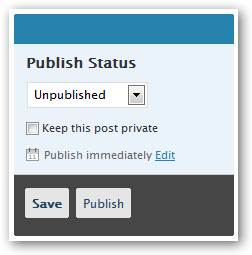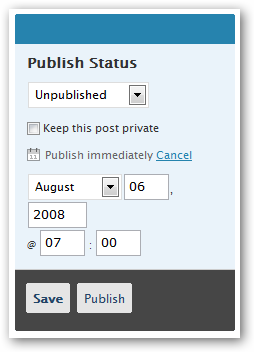July brought with it many great posts to help new bloggers blog well.
Here are my favorites, broken down by category – please enjoy!
Attracting Visitors To Your Blog
21 Ways To Make Your Blog or Website Sticky
A sticky website is one where a first time reader arrives and finds it difficult to leave – not because you hijack them and make them stay, but because you’ve created a place they want to get to know better. Darren describes what’s worked for him and encourages you to do the same.
How To Kill Conversation and Suck the Life Out Of Your Blog
New bloggers, sometimes even seasoned bloggers, make daily decisions that result in either the growth of their community or its demise. If your visitors are not coming back, or not interacting with you, you might want to reconsider your commenting policy.
12 Common Blogging Mistakes to Avoid
Jeff walks us through the most common reasons why blogs fail, and shows you how to avoid them. In this post he talks about the importance of having bite sized, scannable content, the problems with advertising within blog posts, how to establish trust and credibility, the importance of images, and much more.
5 Ways To Increase Comments On Your Blog
You want your blog to be successful? You’ve got to interact with your visitors. But what if people aren’t commenting? Here, David highlights the five most successful methods for increasing comments on your blog.
3 Types of Blogs That Totally Suck
“Anchor text spam”, “Trick me into clicking,” and “You mean I need to know how to write to be a blogger,” are three types of blogs that suck according to Jill. In this post she describes each and encourages you to look at your blog with fresh eyes.
Make your blog findable by search engines
Top Ten Fatal URL Design Mistakes
A bad URL means your blog/post won’t be found, clicked, visited and linked, or submitted to social media. Without proper URLs, most of your other great web design, usability and SEO measures get wasted. This is not about your domain name; you need to understand slugs too; Tad explains them.
Two things you need to consider when thinking about how Google sees your blog; on page factors, and off page factors. In this post, Ken walks you through the importance of considering the elements that make up each factor.
via: The SEO Company
Online SEO Tools – The Ultimate Collection
Ann offers over 60 free online tools to help you optimize or analyze your site. Includes sections on; backlink analysis, keyword research, domain name tools, on site analysis and diagnosis, and website traffic and demographic resources. Bookmark this post!
How To Get New Sites To Rank Quickly
The main difference between a low ranked site and a top ranked site is often site age. But what if you’re a new site that has to compete with sites that have been around for a few years? Aaron gives you seven strategies explaining what you need to do to rank quickly.
How do you know you got a Google PageRank update?
This post walks you through the basics of PageRank and shows you where to check your PageRank if you don’t have the Google Toolbar plugin. Of course, if you did have the plugin, you would be able to see the PageRank of every site you visit in a little box on your browser.
via: ProTycoon
Find Out When Google First Indexed Your Site
If you think Google discovered your site when you launched it, there is a good chance that you wrong. Mani shows you a quick trick to help you determine your Google birthday.
Nurturing and Growing Your blog
What Do You Expect From Your Blog?
Why do you blog? Is it because you enjoy expressing yourself through writing? Maybe it’s to promote a business or service? Are you just trying to make a quick buck? In this post, Jeff breaks down the different types of blogs and offers insight into what you can expect from each.
How to Analyze and Improve Your Bounce Rate
The ‘bounce rate’ is the percentage of visitors who leave your site shortly after arriving; without taking the time to explore your site further. As such, a low bounce rate is the goal. A high bounce rate, however, needs to be addressed. In this post, Maki shows you how to measure your bounce rate, and offers suggestions on how to improve your bounce rate.
7 Things To Do While Not Blogging
If you think blogging is just about writing up posts and crossing your fingers that visitors will come, you’ll be in for a disappointment. You need to look after your site, interact with other bloggers, and plan for the future; Greg shows you how in this post.
Permission Marketing Revisited
A brief background about word of mouth marketing and a reminder that your marketing, in order to be effective, must be permission based. Valeria gives you nine tips.
Factors Affecting The Look Of Your Blog
Effective Use of Blog Sidebars
Steven discusses the value and purpose of the sidebar and what it needs to accomplish. He then points you to great examples of sidebars being used. Read this post for inspiration.
A Small Study Of Big Blogs
In this two part series, Smashing Magazine evaluates what the big players are doing (or not doing) with their blogs and offers suggestions on how to create an effective blog design. Part one of the study looks at layout and typography, part two looks at structure, advertisements, and functionality
Every blog wants as many subscribers as it can get. Attracting readers with a noticeable RSS icon is one way of achieving that goal. In this post, Michael adds 50 free wicked looking RSS icons to his original 60 free icons list.