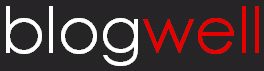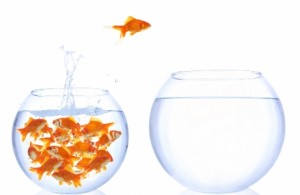The aim of this post is to show you how easy it is to turn ordinary links into nofollow links; regardless of whether you know HTML or not.
Note: This is a how-to post. If you’re interested in learning more about nofollow, there are many great posts about it on the Web; I’ll point to some at the end of this post.
Step 1: Create a standard link
The first thing you need to do is create a link.
If you are using a visual editor that creates the HTML for you, you’ll need to edit the HTML at this point. In WordPress, this is a simple matter of moving from the visual tab to the HTML tag when writing your post or page.
Find the link that you’ve created within the HTML; the code will look much like this:
<a href=”http://www.google.com”>Google’s Home Page</a>
Step 2: Add nofollow to your link
Now, you need to add ‘rel=nofollow’ (known as an attribute), to the link. You can do this one of two ways; it doesn’t matter which you use, they both do the same thing.
- Place the ‘rel’ attribute at the end of the URL you are linking to; before the anchor text; this is what it should look like:
<a href=”http://www.google.com” rel=”nofollow”>Google’s Home Page</a>
Note: If you do it this way, make sure you leave a space between the end quote marks of the URL and the word ‘rel’.
- Alternatively, place the attribute at the beginning of the anchor tag; this is what it should look like:
<a rel=”nofollow” href=”http://www.google.com”>Google’s Home Page</a>
Note: If you do it this way, make sure you leave a space between the end quote marks of ‘nofollow’ and the beginning of ‘href’.
And there you have it, your first nofollow link!
See also:
Other useful posts about nofollow:
What is nofollow and why was it created?
This post from Google’s WebMaster Help Center talks about how Google handles nofollow links, and shows you when you need to use nofollow if you want to remain within their guidelines. Failing to follow the guidelines can result in your PageRank.
The importance of Google PageRank: A guide for small businesses
The authority of your blog, and where it appears in search results is influenced by your PageRank. The higher your PageRank, the higher up in search results your site will appear. As the nofollow attribute stops the flow of PageRank from your site to the site you are linking to, you might want to get to know PageRank better before you use it.
Matt Cutts, Why am I still being punished?
After being removed from Google’s index, Donna cleaned up her site, removed most of her advertisements, and nofollowed the rest. While her site can now be found in the Google index, her PageRank has been fatally injured. Read this open letter she writes to Google’s Matt Cutts to understand the importance of making your links ‘Google friendly’ Make sure you don’t miss the conversation in the comments.
The history of the nofollow tag
In this post, Jen walks you through the history of the nofollow tag, and explains how it has morphed from being a spam fighting tactic into a necessity if want to stay in Google’s good graces.
Understanding what nofollow can do for you from an SEO point of view
A great explanation for the non techy that shows how using nofollow may help retain, or increase, your Google juice; that is, PageRank.
This post is part of the Small Business Blogging Basics category.
If you liked this post, consider subscribing to our
feed.